How to Zoom in Excel - 5 Methods
- Drew Koontz
- Sep 13, 2022
- 3 min read
Updated: Oct 25, 2022

When working in Excel, it can sometimes be difficult to get an overview of an entire worksheet, especially if you're working on a smaller screen. Learning how to zoom inside of Excel is extremely important to ensure you won't miss any of the important details.
Contents:
How to Change Zoom Levels
How to Change Zoom Levels - 5 Different Methods
While all of these methods will achieve the same end result, you may want to use different ones depending on how you like to work and what your preference is between using shortcuts, the mouse, or a combination of both.
It is also important to know that zoom is independent on each sheet. Zooming in on one sheet, won't change the zoom levels on any other worksheet.
1. Changing the Zoom Level Using Shortcuts
Ctrl + Alt + + Zoom In - while holding the Ctrl and Alt key, press the "+" key either on your number pad or in the top number row, to zoom in the worksheet
Ctrl + Alt + - Zoom Out - while holding the Ctrl and Alt key, press the "-" key either on your number pad or in the top number row, to zoom out the worksheet
Alt + W + J Reset Zoom to 100% - this shortcut is handy if you want to quickly reset the zoom back to 100%
2. Changing the Zoom level Using the Mouse Wheel
To change the zoom level using your mouse, hold the Ctrl key, and simply scroll down to zoom out, and scroll up to zoom in.
This is often the easiest way to adjust the zoom level when moving around a worksheet as your hand will usually be on the mouse. This will become muscle memory after a short while.
3. Changing the Zoom Level With the Zoom Slider
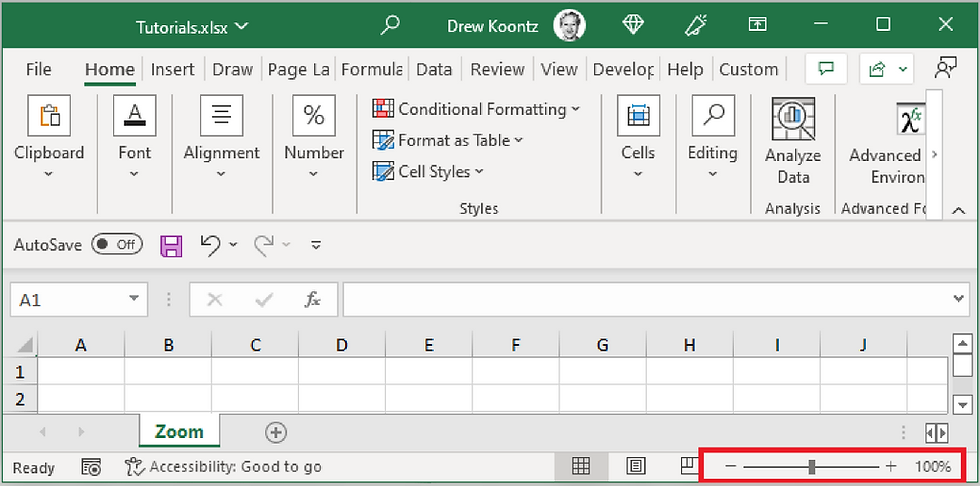
On the bottom right of every Excel window, is a slider that can be used to change the sheet zoom level.
By clicking and dragging the grey rectangle to the "-" or "+" sign, you can zoom out or zoom in. Clicking the "-" or "+" signs themselves will also incrementally zoom in or out.

The zoom % shown on the right side is what the current sheet zoom is set to. Clicking this number, will open up the zoom menu as seen on the right to allow access to the standard zoom options.
4. Setting the Zoom to a Specific Percentage
To set the zoom to a specific percentage, you need to use the zoom menu. To access this menu, click the bottom right zoom % number as shown above.

You can also go to the View tab in the ribbon, and select the "Zoom" button to open the menu.

Once in this menu, enter in any custom zoom amount into the bottom "Custom" field, to set the workbook sheet zoom to any level that you need (between 10% and 400%).
Alt + W + Q Open Zoom Menu - This shortcut will open the Zoom menu.
5. Setting the Zoom to a Specific Section
To zoom into a specific section on a worksheet, first select a range of cells:

Then, in the Zoom section on the View Ribbon tab, press Zoom to Selection button.

You can also use the following shortcut to set the zoom to the current selection:
Alt + W + G Zoom to Selection Shortcut
Or use the Zoom menu and select the "Fit selection" option.




Comments