How to Quickly Copy Worksheets in Excel
- Drew Koontz
- Sep 24, 2022
- 2 min read

Often times you'll want to create copies of existing worksheets to tweak or use as a template elsewhere in your workbook. There are a few different methods and tricks you should know.
Contents:
Copying Worksheets
When copying worksheets, all of the existing formatting, formulas, values, and connections, are replicated as-is, into a sperate worksheet. By copying a worksheet, you are essentially creating a duplicate version.
How to Copy Worksheets (Quickest Method)
This is by far fastest way to create a copy of an existing worksheet. All you have to do is:
While holding the Ctrl key, click on the worksheet you would like to copy, and drag your mouse to another section on the worksheet bar.
A copy of the dragged worksheet will insert wherever you release the click.

How to Copy Worksheets (Standard Method)
If you need a little bit more control over which worksheets you're copying and where you want them to end up, you'll need to use the "Move and Copy" menu.
To access this menu, right click on any worksheet tab and select "Move and Copy".

From here, check the box labeled "Create a Copy" and select a sheet where you want the copied worksheet to appear before. In this example, by selecting "Q1 2022 Sales Data", the copied worksheet will appear before this sheet.
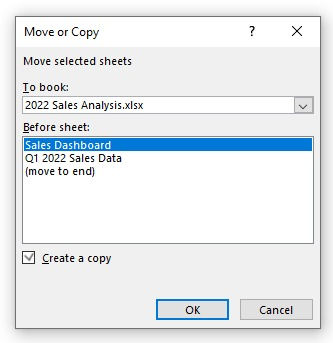
How to Copy a Worksheet to Another Workbook
To copy a worksheet to a different workbook, we'll need to use the Move and Copy menu once again.
After right clicking on the tab you wish to copy, click "Move and Copy".

Then under the "To Book:" Option, select which workbook you want to copy the active worksheet to. In this example, we're copying our Q1 2022 Sales Data to a new workbook.

It is worth noting that the workbook you're copying the worksheet too has to be open in order to appear in this list.
Select the workbook, where you wish the copied worksheet to appear, and check the "Create a copy" option.
Once you hit OK, Excel will duplicate the current worksheet into another workbook.




Comments